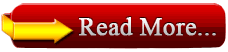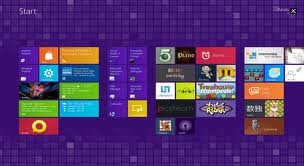Wanna play PS2 games on your PC? Here is step by step tutorial with
images that explains in details how to play PS2 games on your PC.
STEP 1
First create New Folder, you can name folder what ever you want .In this example it’s PS2 folder.
Go to the this
LINK and download setup file for your PS2 emulator. Save it to PS2 folder.
STEP 2
Go to the
LINK and download required documents to run your PS2 emulator. Save it to PS2 folder and extract it .
 STEP 3
STEP 3
Click on PCSX2_0.9.6_setup application and follow installation process.


Go to the folder where you installed PCSX2_0.9.6_setup application , in my example it’s C:\Program Files\Pcsx2\
Copy Pcsx2 folder to PS2 folder.


Open Pcsx2 folder and click on pspcsx2 0.9.6 application .
 STEP 4
STEP 4
After clicking pspcsx2 0.9.6 application will pop up window as below, press ok .

Click on Configure under Graphics.

And depending on your own computer choose the best settings.
 STEP 5
STEP 5
Click on Configure under First Controller.

Select Pad 1 tab and click on each button to configure the controls
for your emulator. After you’re done for every button press Apply.
 STEP 6
STEP 6
Click On Set Bios Directory .

Select the Documents\PS2\Extras\bios and click OK
 STEP 7
STEP 7
Click on Config and go to Speed Hacks

On the left panel choose the third option Use “x2 Cycle Rate” and on the right panel choose
first “INTC sync Hack” and second option “Enable IOP x2 Cycle Rate”
On the bottom select “Escape Hack – Use Esc key to fully exit PCSX2″.

You’re PS2 has been configured so let’s go download some PS2 games.
STEP 8
Let’s go back to the PS2 folder and Create new folder called Games

Go to the website where you’ll be able to download PS2 games. Try this website
ps3iso.com . Download your games to folder Games and Extract it in Games folder.

 STEP 8
STEP 8
Go back to the PS2 emulator . Click on Config -> Configure

Under CDVD Rom click on Linuz Iso CDVD 0.8.0

Click on Configure and Select ISO file, your downloaded PS2 games .

STEP 9
Click on File -> Run CD/DVD

After this you’ll be able to play PS2 games on your PC.
If the playstation2 emulator doesn’t work after you have carefully
followed all the steps in this post , your problems may be due to your
computer . Make sure your drivers are all up to date. You may need an
upgraded graphics card as well. Do not expect the same performance from
the computer emulation of the
playstation 2,
that of which you would get from the console. This tutorial is for
education purposes only. I’m in no way affiliated with sony
playstation 2 or
any other copywrited material related to sony .