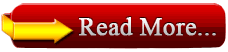1. On Windows 8 Installation
Installation of Windows 8 from disc is remarkably straightforward. As long as your system hardware meets the minimum
requirements, you should have little problem running the installer.
Processor: 1 GHz (with PAE, NX and SSE2 support) either 32-bit or 64-bit
Memory: 1 GB 2 GB
Graphics Card: DirectX 9 graphics device with WDDM 1.0 or higher driver
Storage: 20 GB
The process is very similar to Windows 7. To begin with, the language preferences are set early on, and after clicking
Install Now, you will be prompted for the product key, and required to agree to the Microsoft license.
After this, you will need to choose between an upgrade and a custom install. If you’re installing from scratch, use the
second option; the location for installing the new OS can be set with ease (assuming the device or partition is fast
enough).
A green bar will chart the installation’s progress, and when almost done you will be prompted to make some personalization
choices. Your favoured background colour and a name for your PC should be selected, while you will be given
a choice between Use express settings and Customize when the installer comes to setup automatic updates, personalise
apps, enable sharing and more. The second option is better if you prefer to configure these settings yourself.
You will then be prompted to sign into Windows 8, using either a Windows email account or a local account. Either can
be created as long as the computer is online. Once this is done, Windows 8 will prepare itself for first use.
2 Upgrading from Previous Windows Versions
2.1Windows XP
Of course, you might not be installing from scratch. If you already have a fully functioning computer then you will prefer
to upgrade your current version of Windows.
Upgrading from Windows Vista and 7 is straightforward; upgrading from Windows XP isn’t.
It would be foolish to attempt either type of upgrade without backing up all vital data on your computer, but in the case
of Windows XP it really is a case of making an archive, wiping your hard disk drive and then using the steps above
for a clean install. Once this has been done, you can manually restore your vital data back to Windows 8 in Desktop
mode, where you will be able to access the user libraries (Documents, Pictures, Music, etc.) that were introduced in
Vista.
2.2 Windows Vista and Windows 7
It’s a little easier installing Windows 8 with onto a Vista/7 computer due in the main to the similarities between the
three operating systems.
Again, the steps in Appendix 1 should be followed, but instead of choosing the custom install, select Upgrade. However
it cannot be repeated enough – backup your data before performing the upgrade, as failures in the installation
can happen, something that might leave your computer unable to boot.
Download Link :