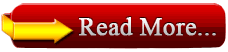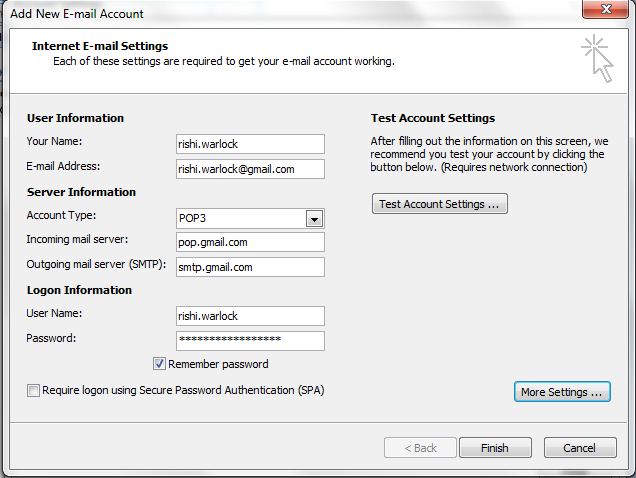Every time you format and reinstall your PC, you have to activate Windows again, which can sometimes be a pain once you’ve done it too many times. Here’s how to backup and then restore the activation status.
Note: we aren’t going to cover how to reinstall Windows, since you should know how to do that already. This article just covers backing up and restoring your activation.
Introduction
Advanced Token Manager easily allows you to back up all the information that Windows uses to check the validity of you copy of Windows. Collectively called a Token, this information can be backed up to an external storage medium. Once you have formatted you can import the Token and your Windows will be genuine again.
Backing Up
Once you have grabbed your copy of Advanced Token Manager from here, you can extract the zip file and then run the executable file.
When the advanced token manager launches, you will see the BIG Backup Activation button. Click it to begin backing up your token. All the “BBB” characters are just masking the real product key, don’t worry that is not your real product key.
Once you click the Backup Activation button, we expect that 99% of you will be prompted with this message. Unless some of you are ultra geeky and using KMS at home, you will get this message. You can just click yes to continue.
Once activation is finished being backed up, you will see a folder called “Windows Activation Backup” in the same folder that you launched the token manager from, this contains the backup.
Now we have reloaded Windows on the same PC, as you can see it is not activated.
Now I can run the advanced token manager, this time it will say Restore instead of Backup.
Once you click Restore you will be prompted to make sure you want to do this, click the next button to start the restoration.
Once it has completed a success message will appear.
If you go check your validity in the System Settings, you should have the genuine badge back.
The advanced token manager can also support Office Activation and works on all versions of Windows 7.
Note: we aren’t going to cover how to reinstall Windows, since you should know how to do that already. This article just covers backing up and restoring your activation.
Introduction
Advanced Token Manager easily allows you to back up all the information that Windows uses to check the validity of you copy of Windows. Collectively called a Token, this information can be backed up to an external storage medium. Once you have formatted you can import the Token and your Windows will be genuine again.
Backing Up
Once you have grabbed your copy of Advanced Token Manager from here, you can extract the zip file and then run the executable file.
When the advanced token manager launches, you will see the BIG Backup Activation button. Click it to begin backing up your token. All the “BBB” characters are just masking the real product key, don’t worry that is not your real product key.
Once you click the Backup Activation button, we expect that 99% of you will be prompted with this message. Unless some of you are ultra geeky and using KMS at home, you will get this message. You can just click yes to continue.
Once activation is finished being backed up, you will see a folder called “Windows Activation Backup” in the same folder that you launched the token manager from, this contains the backup.
Now we have reloaded Windows on the same PC, as you can see it is not activated.
Now I can run the advanced token manager, this time it will say Restore instead of Backup.
Once you click Restore you will be prompted to make sure you want to do this, click the next button to start the restoration.
Once it has completed a success message will appear.
If you go check your validity in the System Settings, you should have the genuine badge back.
The advanced token manager can also support Office Activation and works on all versions of Windows 7.