Hi, do you want to learn a trick about “how to shut down your computer using your cell phone”. Are you always hiring the best way? Then, today you learn this trick easily in a simple way as just need to look carefully this step to step tutorial about “how to shut down your computer using your cell phone”.
Note: you can complete this trick in every operating system but, here we are representing this tutorial in “Windows 7 ”.
So let’s start, first open notepad as go to-> Start- All Programs- Accessories- Notepad. You can also open it in other way as go to-> Start and click on run and there type- “notepad”. Then, you will get notepad (simple editor) in front of window screen. Then, type in notepad “shutdown –s” and save this file anywhere where you want but, save with file as named “shutdown.bat” in your operating system. Illustrated at below picture-
After above process, the second step is to create your “Gmail” account or other account like yahoo for email id but, here showing Gmail. If you already have a Gmail account means having email id then, forget this step and if not as for this just search on internet as type in URL box- “gmail.com” and hit enter button from your keyboard. Then you will get, see image below-
On this page, click on “Create an Account” as shown above. Then, you will get a form where you need to fill your details like first name, last name, birth date and many more as follow instructions carefully and you will get you unique email id through that page.
Now, the next step is to create an email for Microsoft outlook (MS-outlook) and also configure some settings. So, just open MS outlook as go to-> Start – All Programs – Microsoft Office and click on Microsoft Office Outlook (any version like 2003, 2007, 2010). If you don’t have MS outlook in your
Now, the next step is to create an email for Microsoft outlook (MS-outlook) and also configure some settings. So, just open MS outlook as go to-> Start – All Programs – Microsoft Office and click on Microsoft Office Outlook (any version like 2003, 2007, 2010). If you don’t have MS outlook in your
operating system then, you can purchase this software online. Here in this tutorial we are showing MS-outlook 2007.
After open, go to-> Tools – … Click on Accounts setting…
So you will get this window-
Click> E-mail> New
So, enter your name and e-mail address “email id” as you get through Gmail as illustrated whole fact above.
In server Information, enter in Incoming mail server (POP3): “pop.gmail.com” and in Outgoing (SMTP): “smtp.gmail.com”. Enter you username and password also as you can enter your desired username and password. After whole click on more settings as all things are shown above, visit carefully.
In more settings, you will get this screen-
In more settings, you will get this screen-
Click > More setting> window will display
Click on Outgoing Server as will get this-
So, click on Check box as mouse indicating in upper image.
After this, click on Advanced as visit below-
In Advanced, change the value as enter in Incoming server (POP3): 995 and enter in outgoing (SMTP): 25 and click on all checkboxes and finally click on Ok button as shown above. Just do copy of above.
Then, you will get back to previous screen as then, click on next as shown below-
Then, you will get back to previous screen as then, click on next as shown below-
And finally, click on finish,
Then, go to-> Tools – Send\Receive – Send\Receive Settings – Define Send\Receive Groups (Ctrl+Alt+S). Given below-
After Click, you will get this screen-
So check your screen as do copy of above picture. In this, especially check, checkbox- Schedule an automatic send\receive every (1) minutes. And finally click on close.
Now, the last step is to manipulate our computer (ms-outlook) with text message as for this, we have to set up of rules and alerts on outlook. So, again go to-> Tools – Rules and Alerts. See image below-
Now, the last step is to manipulate our computer (ms-outlook) with text message as for this, we have to set up of rules and alerts on outlook. So, again go to-> Tools – Rules and Alerts. See image below-
Then, you will get Rules and Alerts Screen as there click on New Rule as see below-
In New Rule, you will get Rule Wizard .So, just click on check box- “start from a blank rule” and click on next as visit image below-
Now, the next step is as click on check box- “with specific words in the subject or body” and click on specific words as shown below-
Through click, you will get Search Text wizard as write- shutdown and add and click on ok button and finally click on next
As you will on next, click on check box- start application and below click on application as though click you will get an open wizard as visit below
In open wizard, open your file- “shutdown.bat” as you created and saved firstly above on a particular location.
After this, you will get this wizard again as click on next.
After this, you will get this wizard again as click on next.
Again, click on next-
Click on finish
And finally click on Apply and then, on OK
So, all above process is the complete whole process to shut down your computer via cell phone in less than a minute.
Now, you can open your Gmail account in cell phone and just send a text message to your Gmail account saying “shutdown” w/o quotation and you will found that your computer will be shutdown in a minute. If you are out of your city as wants to shut down your computer using your Cell phone in a minute as this is the best way.
Finally, are you still thinking as How to shut down your Computer using your Cell Phone? Then, just follow this tutorial now as you will get result within hour.
We hope you like this briefly described tutorial. Just does this now…
We hope you like this briefly described tutorial. Just does this now…









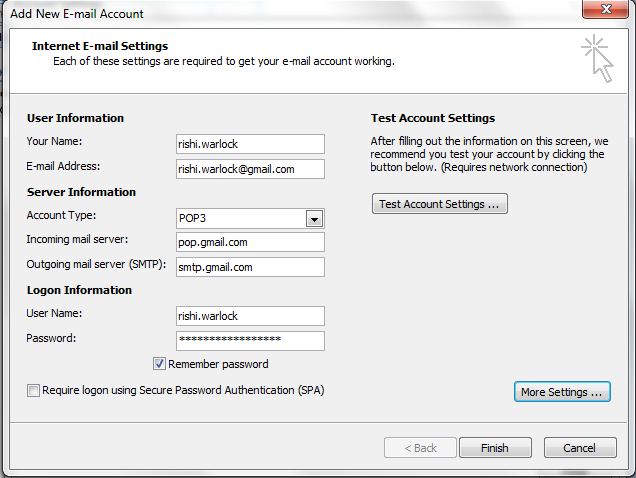












No comments:
Post a Comment